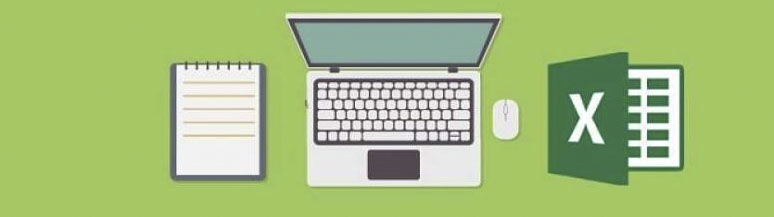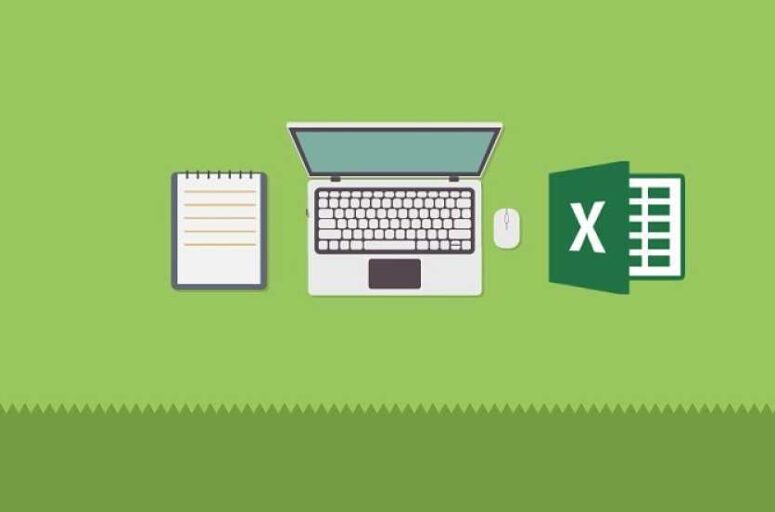En este ejercicio se resolverá y calculara un problema hipotético sobre una agencia de viajes, donde construiremos una hoja de excel para que nos muestre una cotización de acuerdo al guía de viaje, de lugar y precio
Un ejercicio para usar la función buscarV donde una agencia de viajes podrá configurar presupuestos de un modo rápido y fácil.
Para utilizar correctamente BUSCARV, debes saber cómo introducir la función correctamente. Cada función en Excel tiene una sintaxis determinada de la que no te puedes desviar, ya que de lo contrario, el comando no te devuelve el resultado correcto o emitirá un mensaje de error. BUSCARV se compone de la siguiente sintaxis:
=BUSCARV (valor_buscado, matriz_buscar_en, indicador_columnas, [ordenado])- valor_buscado (requerido): este parámetro contiene el valor o la cadena que se desea buscar. Puedes introducir este parámetro directamente en la fórmula, adjuntando las palabras que deseas buscar entre comillas, o bien especificar una celda que contenga el contenido.
- matriz_tabla (requerido): en este punto, especifica el rango en el que se encuentran los datos. En las funciones de Excel, siempre se utilizan dos puntos como signo para especificar rangos.
- indicador_columnas (requerido): el indicador de columnas especifica la posición de la columna del valor de retorno dentro de la matriz especificada. Por lo tanto, la columna D no tiene que tener automáticamente el índice 4. Si inicias el área de datos desde la columna B, deberás introducir 3 como indicador de columna.
- intervalo_buscar: este valor especifica si deseas que BUSCARV encuentre una coincidencia exacta o aproximada. VERDADERO da por sentado que la primera columna está ordenada y busca el valor más próximo. FALSO, al contrario, busca el valor exacto en la primera columna.
En la práctica, una función BUSCARV se vería de la siguiente manera:
=BUSCARV(4,A2:D5,2,0)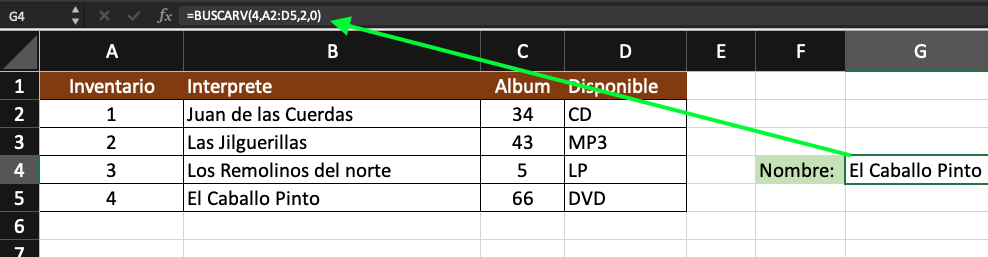
EJERCICIO
Copiar la siguiente tabla
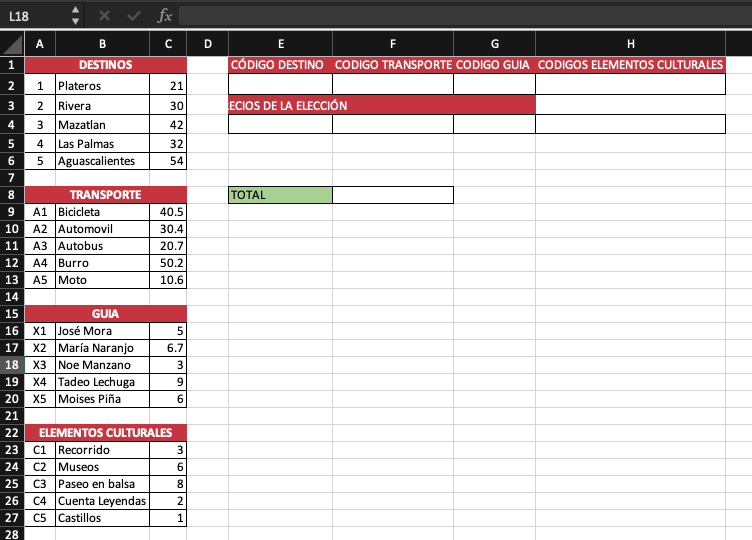
CALCULA
Mediante la función Buscarv
1.- Al ingresar el código de Destinos en la Celda E2, aparezca en la Celda E4 el precio del Destino
2.- Al ingresar el código de Transporte en la Celda F2, aparezca en la Celda F4, el precio del Transporte
3.- Al ingresar el código de Guía en la Celda G2, aparezca en la Celda G4, el precio del Transporte
4.- Al ingresar el código de Elementos Culturales en la Celda H2, aparezca en la Celda H4, el precio de los Elementos
5.- En Subtotal debe arrojar la Suma del presupuesto del viaje
6.- Crear listas (validación de datos) en las celdas de los rangos E2:H2, para que no se permita el ingreso que no sea el código correspondiente.
7.- En total deberá aparecer el precio final total con un descuento del 5%.