En esta práctica veremos cómo utilizar de forma rápida el Crhoma Key dentro de Photoshop, para la eliminación de colores como es el caso del característico color verde del Crhoma y poder hacer transparencias o perforaciones
Descarga las fotografías:
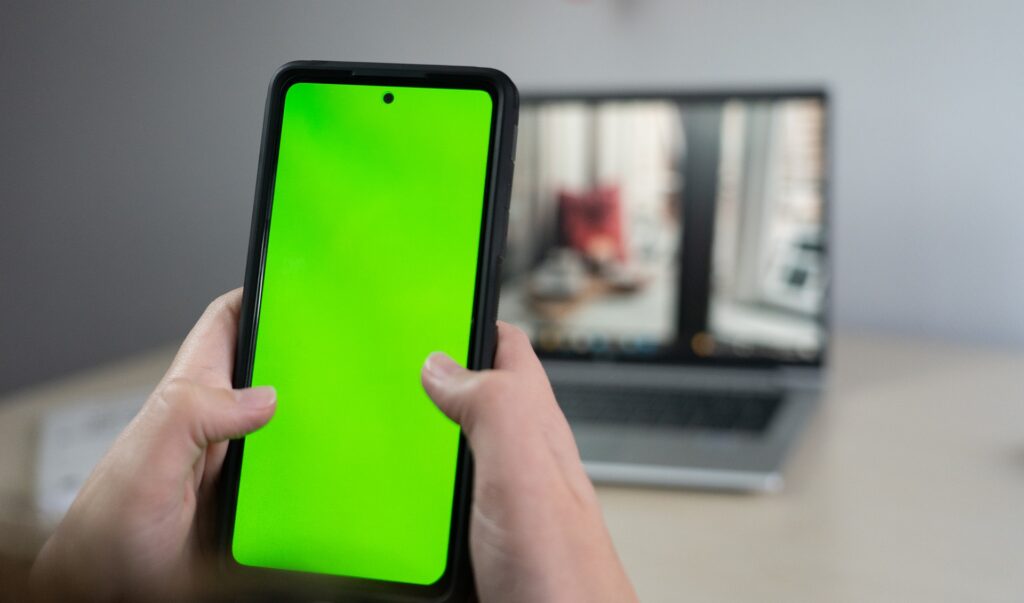


1. Ahora abre la imagen del celular en Photoshop y dupliquemos la capa, (Ctrl+J), una vez que hayas duplicado la fotografía utilizaremos la herramienta de gama de colores, que está disponible en Selección->Gama de Colores e
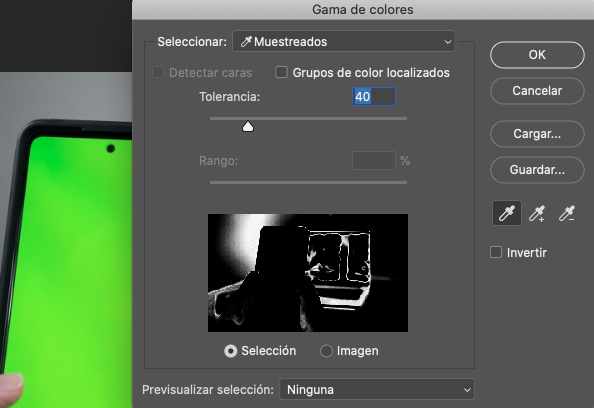
2. Ahora deberás tomar una muestra del color para determinar la tolerancia, con el gotero, da click sobre la superficie de color verde en la fotografía del celular.
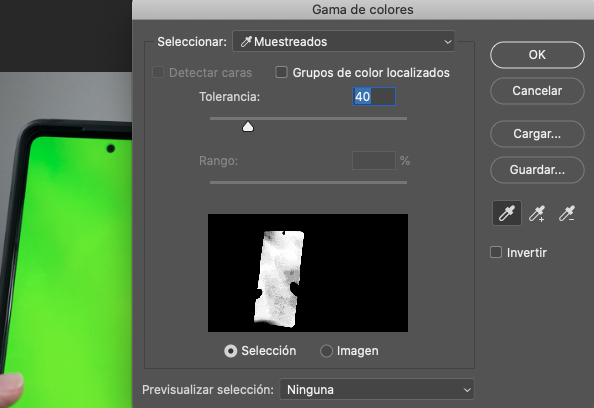
3. ahora deberás subir la tolerancia hasta que la selección tenga un color uniforme y le das aceptar
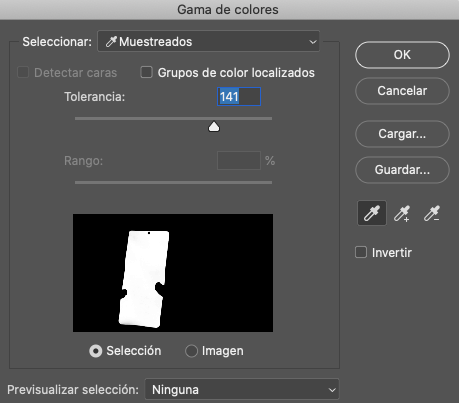
4. Ahora con la selección en pantalla verde, da click sobre cualquiera de las herramientas de selección, puede ser: Selección, o Lazo Magnetico, o varita mágica

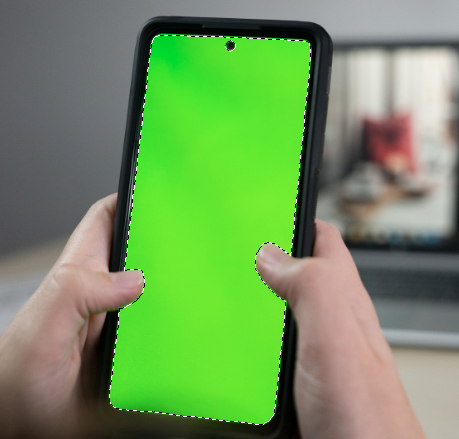
5. irás a Selección->Invertir para que se invierta la selección
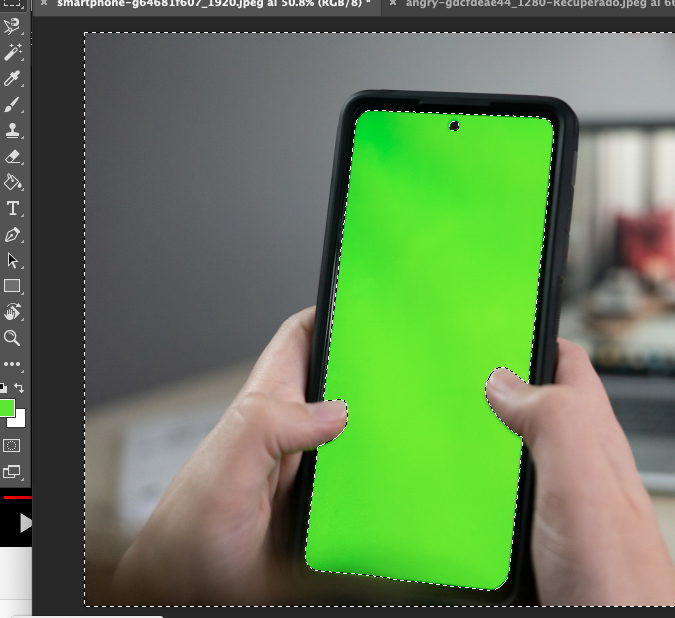
6. y darás click en la parte superior en el botón de Seleccionar y aplicar máscara
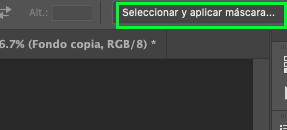
7. En la Herramienta de Aplicar Máscara deberemos darle un modo de vista con fondo blanco
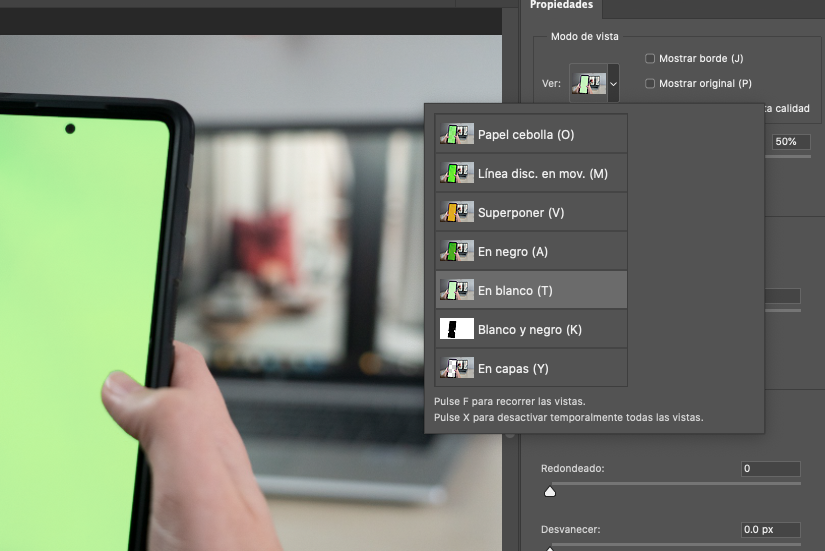
8. Aumentamos la opacidad
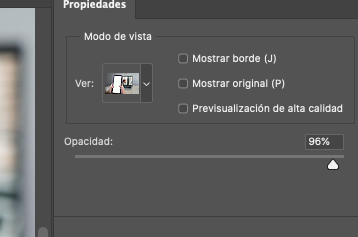
9. Luego usaremos el pincel de perfeccionamiento de bordes
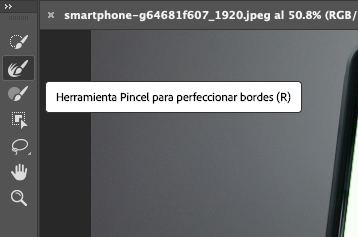
10. Y debemos pasarlo por los bordes que aún posean color verde. (puedes cambiar el tamaño del pincel acorde a tu necesidad)
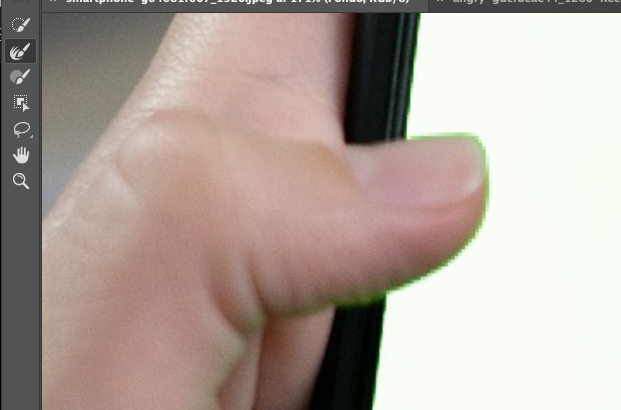
11. una vez repasados los bordes con el pincel deberás seleccionar Descontaminar Colores
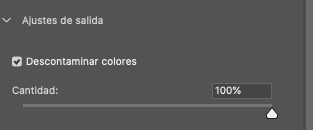
12. Al dar Ok (aceptar), se abrá perforado la imagen en el color del Chroma Key, y además te abrá generado una capa de máscara.
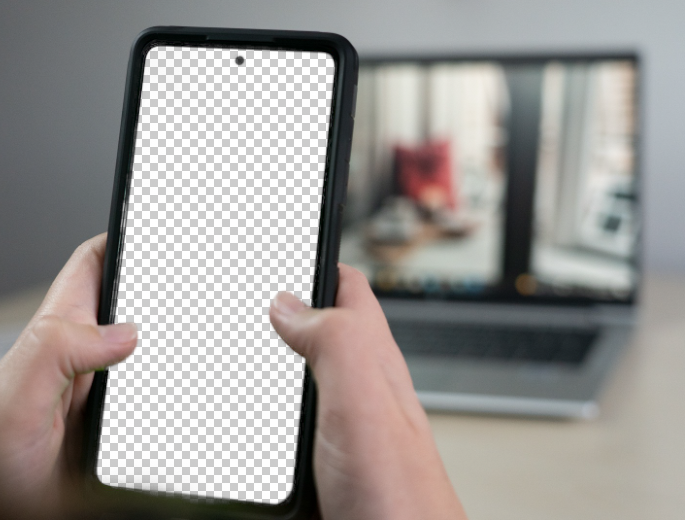
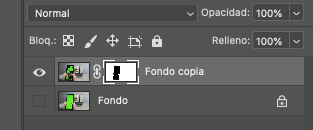
13. Ahora tendrás abrir que llevar debajo de esa capa de máscara las imágenes que quieras que se «visualicen en el celular».
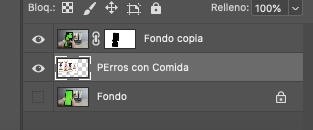
14. Deberás adaptar la imagen al tamaño del celular y obtener un mejor resultado, recuerda que para cambiar de tamaño la capa pulsa Ctrl+T
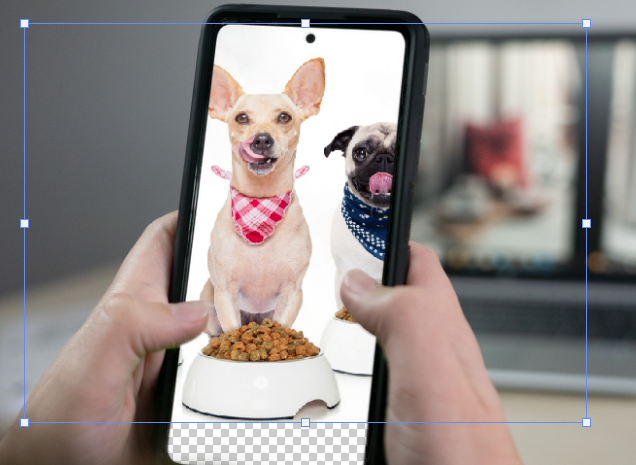
15. Adapta las imágenes y recuerda grabarlas en formato JPG
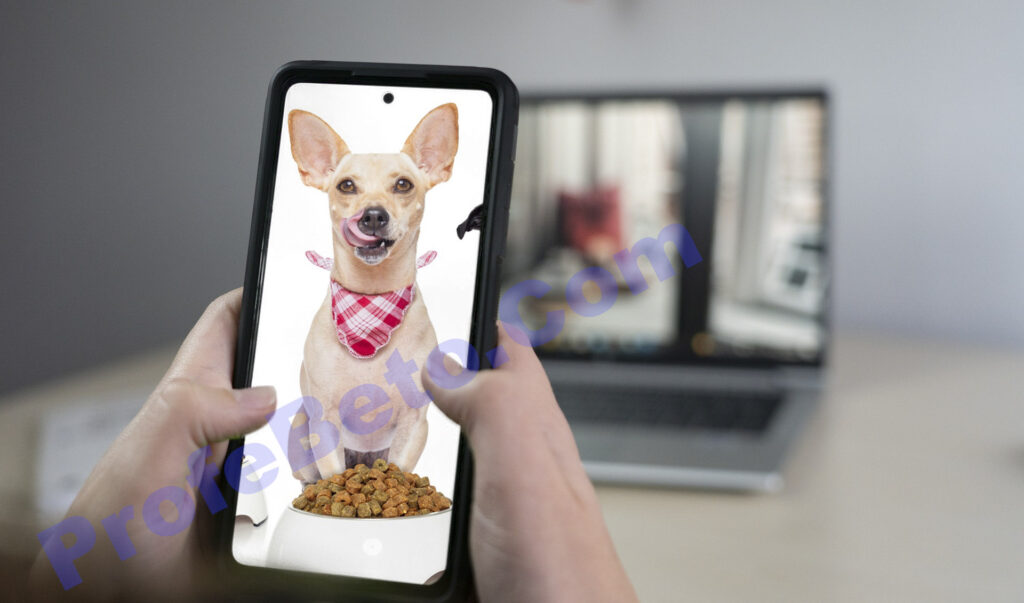
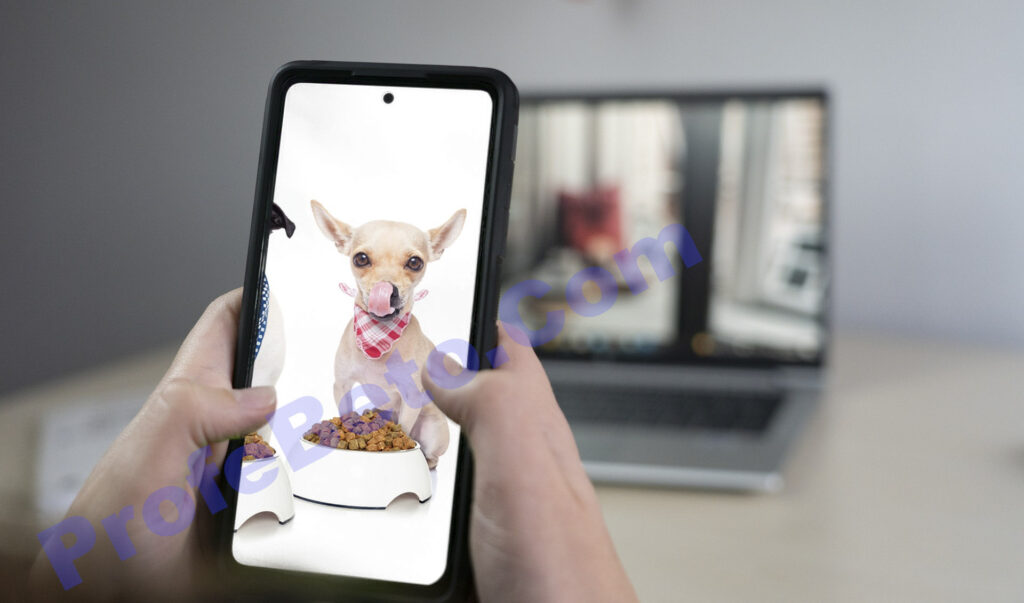
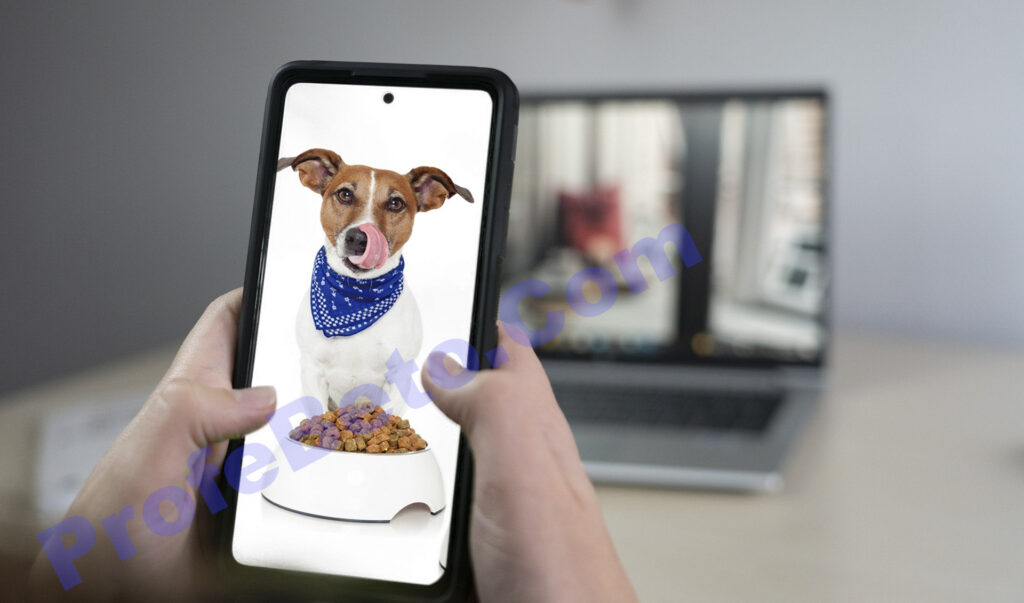
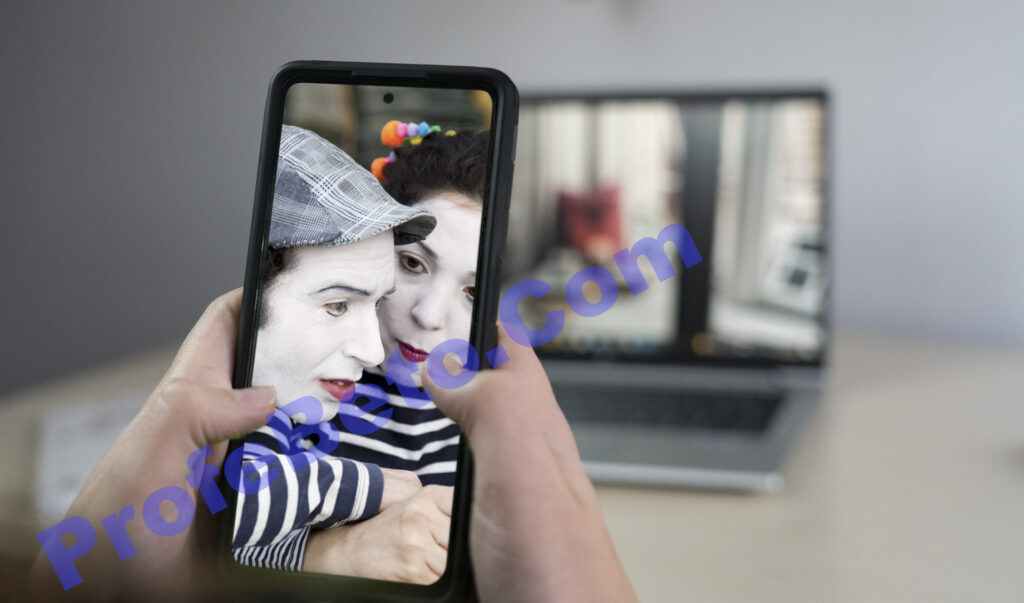
EJERCICIO :
Los Cuatro gráficos de esta práctica, serán guardados con Nombre Apellido y deberán ser entregadas en el portafolio digital o impreso, las imagen deberá tener marca de agua (nombre y apellido).
